Almalinux
AlmaLinux¶
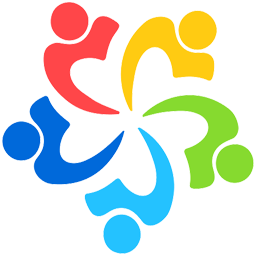
AlmaLinux is a community-driven, Application Binary Interface (ABI) Compatible fork of Red Hat Enterprise Linux (RHEL)® 8 and 9. It is a free and open-source Linux distribution derived from the source code of Red Hat Enterprise Linux (RHEL). AlmaLinux is designed to be a drop-in replacement for RHEL and is built by the creators of the established CloudLinux OS.
As of July 2023, AlmaLinux is now "ABI Compatible" and not "1:1 bug compatible" with RHEL. This means that AlmaLinux is not a 1:1 clone of RHEL, but it is designed so that software built for AlmaLinux will work on RHEL and software built for RHEL should work on AlmaLinux. However, there may be some differences in the way that AlmaLinux handles certain things and may have some bugs that are not present in RHEL and vice versa.
What versions of AlmaLinux are available?¶
NodeSpace offers both AlmaLinux 8 and AlmaLinux 9. We recommend using AlmaLinux 8 for production servers as it will be supported until 2029. AlmaLinux 9 is also a stable build, but RHEL 9 introduced some major breaking changes (see below) that may cause issues with some applications and hardware.
AlmaLinux tracks the Red Hat Enterprise Linux life cycle.
| Current Version | Supported Until |
|---|---|
| AlmaLinux 8.10 | May 31, 2029 |
| AlmaLinux 9.4 | May 31, 2032 |
Using AlmaLinux¶
AlmaLinux is designed to be a drop-in replacement for RHEL. If you are familiar with RHEL, you should have no trouble using AlmaLinux. If you are not familiar with RHEL, this guide will help you get started with some of the basics.
Installing Software & Updates¶
AlmaLinux uses the dnf package manager to install software and updates. You can install software using the dnf install command. For example, to install the Apache web server, you would run the following command:
dnf install httpd
You can also install multiple packages at once by separating them with a space. For example, to install Apache and PHP, you would run the following command:
dnf install httpd php
To update your system, you can use the dnf update command. For example, to update all packages on your system, you would run the following command:
dnf update
Managing Services¶
AlmaLinux uses systemd to manage services. You can start, stop, restart, and check the status of services using the systemctl command. For example, to start the Apache web server, you would run the following command:
systemctl start httpd
Note
You must run the systemctl command as root or with sudo.
Note
The systemctl command does not provide any output if the command is successful. If the command fails, it will provide an error message.
Note
Service names may vary based on the distribution. For example, the Apache web server is named httpd on AlmaLinux, but it is named apache2 on Ubuntu.
To stop the Apache web server, you would run the following command:
systemctl stop httpd
To restart the Apache web server, you would run the following command:
systemctl restart httpd
To check the status of the Apache web server, you would run the following command:
systemctl status httpd
Firewall¶
Info
AlmaLinux installed from our automatic installer will have the firewall disabled by default. If you installed AlmaLinux from an ISO, the firewall will be enabled by default.
AlmaLinux uses firewalld to manage the firewall. You can open ports using the firewall-cmd command. For example, to open port 80, you would run the following command:
firewall-cmd --add-port=80/tcp --permanent
To open port 443, you would run the following command:
firewall-cmd --add-port=443/tcp --permanent
To reload the firewall, you would run the following command:
firewall-cmd --reload
SELinux¶
Info
AlmaLinux installed from our automatic installer will have SELinux disabled by default. If you installed AlmaLinux from an ISO, SELinux will be enabled by default.
AlmaLinux uses SELinux to provide an additional layer of security. SELinux is enabled by default. You can check the status of SELinux using the sestatus command. For example, to check the status of SELinux, you would run the following command:
sestatus
To disable SELinux, you would run the following command:
setenforce 0
To enable SELinux, you would run the following command:
setenforce 1
To permanently disable SELinux, you would edit the /etc/selinux/config file and set SELINUX=disabled. To permanently enable SELinux, you would edit the /etc/selinux/config file and set SELINUX=enforcing.
Warning
In AlmaLinux 9, SELinux is enabled by default and cannot be completely disabled without setting a kernel parameter. If you need to completely disable SELinux, you can run the following command:
grubby --update-kernel=ALL --args="selinux=0"
You will need to reboot your server for the changes to take effect. If you need to re-enable SELinux, you can run the following command:
grubby --update-kernel=ALL --remove-args selinux
fixfiles -F onboot
Networking¶
AlmaLinux uses NetworkManager to manage the network. You can configure the network using the nmcli command. For example, to list the available network connections, you would run the following command:
nmcli connection show
To configure a static IP address, you would run the following command:
nmcli connection modify eth0 ipv4.addresses
nmcli connection modify eth0 ipv4.gateway
nmcli connection modify eth0 ipv4.dns
Info
You will need to replace eth0 with the name of your network interface. You can find the name of your network interface by running the nmcli connection show command. The name of your network interface will be listed under the DEVICE column.
If your server was installed from our automatic installer, your IP address is already configured. If you installed AlmaLinux from an ISO, you will need to configure your IP address.
If you want to switch your system from NetworkManager to the legacy network scripts, you can run the following commands:
dnf install network-scripts
systemctl enable network
Next, you will need t oedit the /etc/sysconfig/network-scripts/ifcfg-eth0 file and set NM_CONTROLLED=no. Remember to replace eth0 with the name of your network interface.
Finally, you will need to stop and disable the NetworkManager service and restart the network service:
systemctl stop NetworkManager
systemctl disable NetworkManager
systemctl restart network